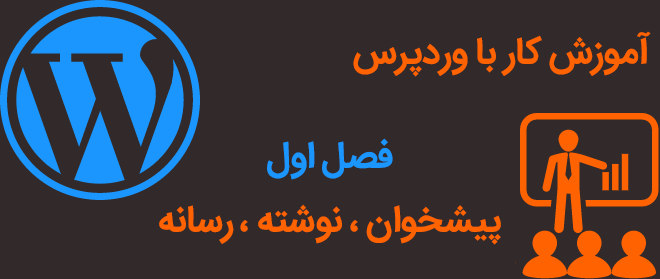
فهرست مطالب این صفحه
آموزش کار با وردپرس فصل اول ( پیشخوان، نوشته، رسانه )
همینطور که میدانید وردپرس یکی از محبوبترین سیستم مدیریت محتوا در ایران است
به همین دلیل تصمیم گرفتیم در نیماد آموزش کار با سیستم مدیریت محتوا را به طور کامل قرار دهیم
اموزش کار با پیشخوان ، نوشته و رسانه را توضیح خواهیم داد پس با نیماد همراه باشید
بعد از نصب وردپرس شما بایستی وارد پنل مدیریت خود شوید با آدرسwww.site/wp-admin شوید
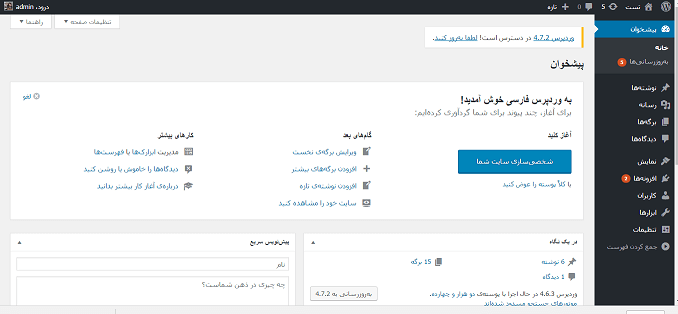
پیشخوان
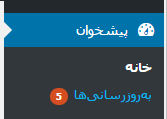
خب شامل دو زیر منو است 1. پیشخوان: که صفحه اصلی پیشخوان وردپرس است 2. بروزرسانی : زمانی شما قالب ،افزونه ای در وردپرس نصب میکنید در صورتی که در صفحه وردپرس ابدیت شوید به طور اتوماتیک در این قسمت نمایش داده میشود
در تصویر بالا مشاده میکنید که 5 تا بروزرسانی برای من اومده به این معنا که 5 افزنونه یا قالب آماده بروزرسانی میباشد
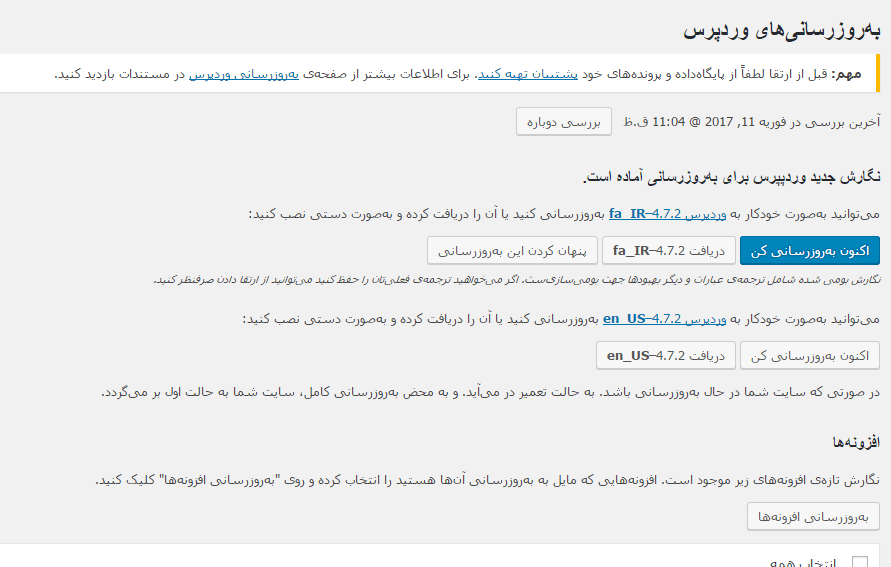
در تصویر بالا مشاهده میکنید که در کناز هر افزونه لینک بروزرسانی وجود دارد
نوشته ها

همه ی نوشته ها
زمانی ما نیاز داشته باشیم به مطالب قدیمی سایت دسترسی پیدا کنیم از این گذینه استفاده میکنیم
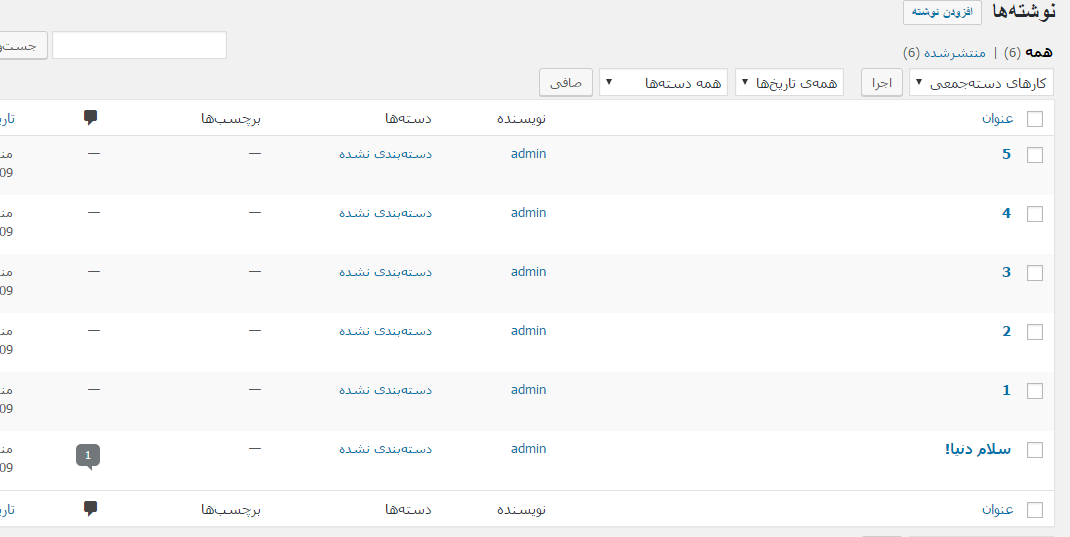
ویرایش نوشته وردپرس
ابتدا روی همه نوشته های کلیک میکنیم حالا تمام پست ها (نوشته ها) برای شما نمایش داده میشود حالا پست که میخواهید ویرایش کنید را پیدا کنید به طور مثال شماره 5 خب حالا اشاره گر ماوس را روی ان برده گذینه هایی برای شما ظاهر میشود برای ویرایش به شما دو امکان میدهد ( ویرایش سریع ؛ ویرایش)
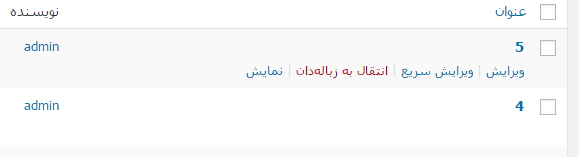
ویرایش سریع
در این حالت شما تنهای متوانید
- نام
- نامک
- تاریخ
- رمز یا خصوصی کردن پست
- دسته
- برچست
- وضعیت
پست را ویرایش کنید به طور کلی ویرایش سریع با محتوا پست کاری ندارد و محتوا را نمیتوان ویرایش کرد
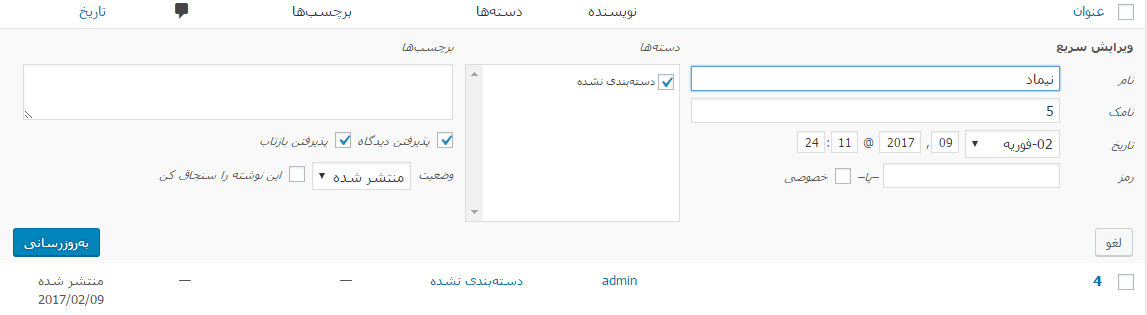
ویرایش
در این قسمت متوانید تمامیه محتوا و.. پست را ویرایش کنید
حذف پست و انتقال به زبالهدان
زمانی مطلب و پستی را میخواهیم حذف کنیم در قسمت همه نوشته های مطلبی را که مخواهیم حذف کنیم پیدا و سپس اشاره گر ماوس را روی ان برده و روی گذینه انتقال به زبالهدان کلیک میکنیم
نکته: در صورتی بیبش از یک مطلب را میخواهید حذف کنید نیاز نیست به طور دستی یک و یک پست های وردپرس را حذف کنید
در کنار هر مطلب یک باکس مربعی وجود دارد میتوانید هر مطلب که میخواهید حذف کنید را تیک بزنید
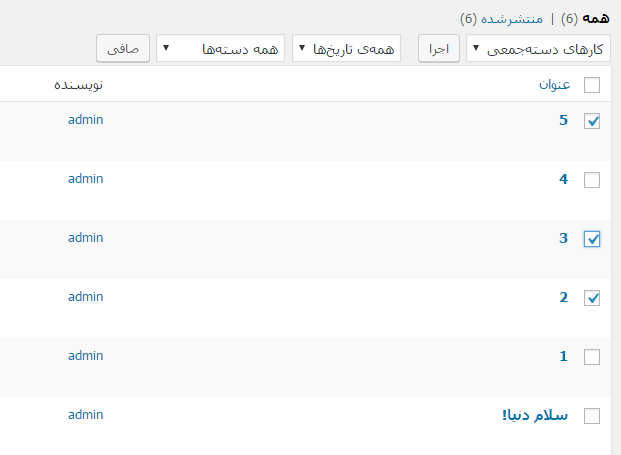
سپس در زبانه بالا کار های دسته جمعی بر روی اسنتقال به زباله دان کلیک میکنیم
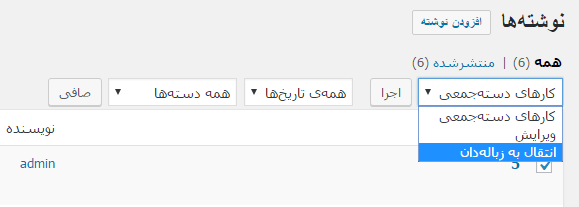
افزودن نوشته
ایجاد نوشته در وردپرس برای درچ نوشته در قسمت نوشته ها > افزدون نوشته کلیک میکنیم
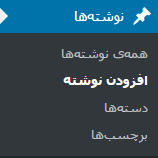
بعد از اینکه بر روی افزدون نوشته کلیک کنیم به صفحه ایجاد نوشته جدید منتقل میشوم
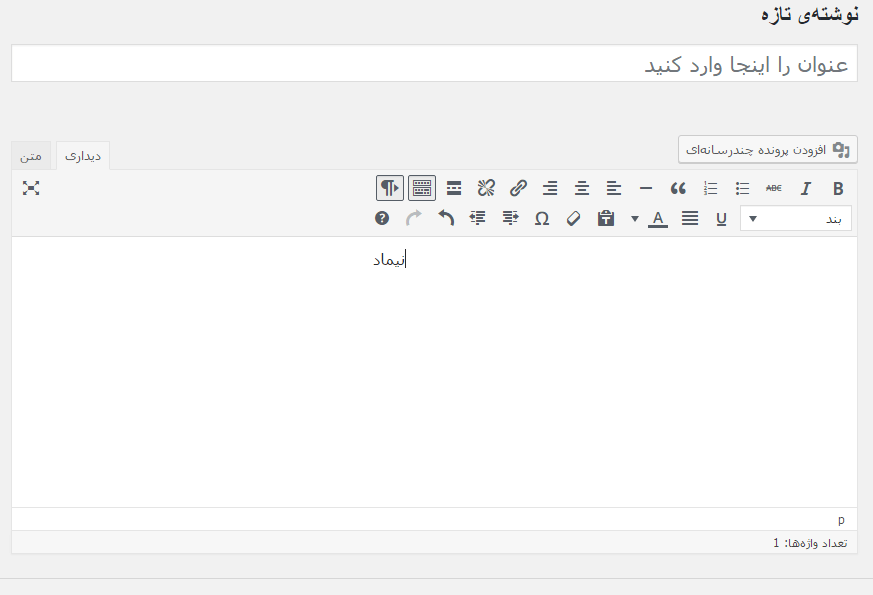
خب مشاهده میکنید یک محیط دیداری وردپرس دارید
عنوان (title) را در قسمت عنوان وارد میکینم
در قسمت پایین نیز بایستی مطلب خود را وارد کنید که با عناصری که در اختیار شما گذاشته میتوانید
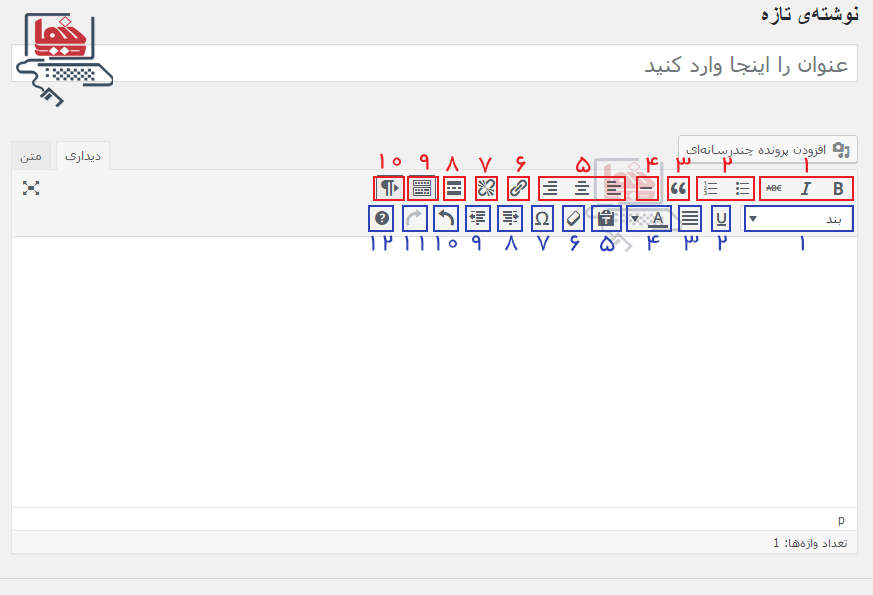
- استایل قلم
- لیست کردن متن
- نقل قول
- خط افقی
- موقعیت متن ( چپ چین راست پین و یا وسط چین )
- لینک دارد کردن متن
- غیر لینک دارد کردن متن
- گذاشتن ادامه مطلب ( شاید دیده باشید در بعضی از سایت های بعد از قسمتی از مطلب ادامه مطلب وجود دارد)
- تغیر نوار ابزار
- ساختار راست چین و چپ چین کردن متون
- اندازه قلم
- زیر خط کردن متن ها
- تراز کردن خطوط
- رنگ متن
- جایگزین کردن متن کپی شده (ctrl+v)
- پاک کردن
- کارکتر های ویژه مانند © Ā τ ♣ ♠
- فاصله دادن از سمت راست به پاراگراف
- فاصله دادن از سمت چپ به پاراگراف
- برگشت به تغییر حالت قبل (ctrl+Z)
- برگشت به تغییر حالت بعد (ctrl+Y)
- راهنمایی کلیک های میانبر وردپرس
آپلود تصویر
برای قرار دادن تصاویر در مطلب خود بر روی افزدون پرونده چند رسانه ای کلیک کنید
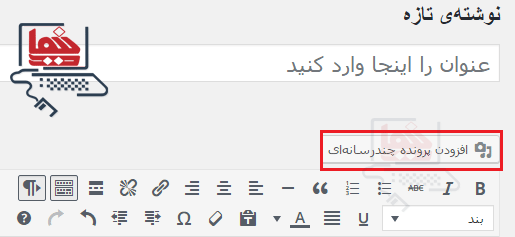
سپس در پنجره جدیدی باز خواهد شد که دارای دو تب میباشد بارگذاری پروندهها و کتابخانه پرونده چند رسانه ای
بارگذاری پروندهها
زمانی که پرونده چند راسنه خود را میخواهید از داخل کامپوتر خود اپلود کنید
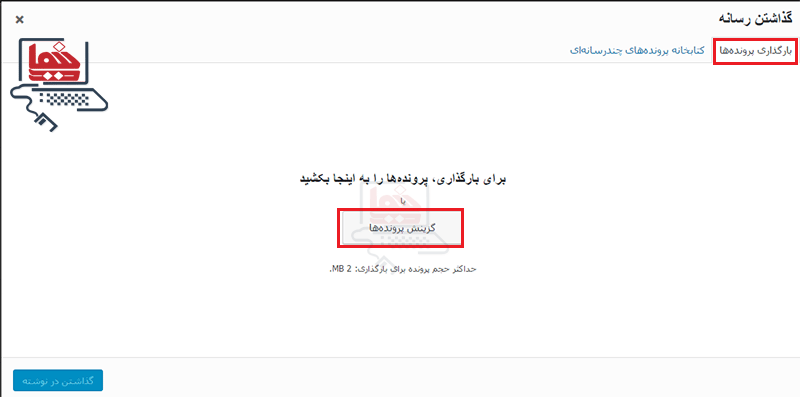
بر روی گذینش پرونده کلیک کنید و به آدرس پرونده خود رفته و آپلود کنید
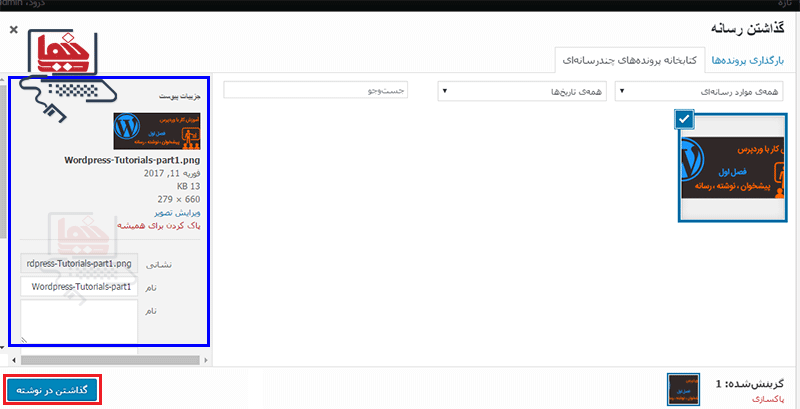
در این قسمت بایستی اطلاعات تصویر را وارد کنید برای بهینه کردن مطلب در در موتور های جستجوگر بهتر است عنوان را در قسمت متن جایگزین بگذارید
کتابخانه پرونده چند رسانه ای
زمانی که میخواهید از پرونده هایی که از قبل اپلود کردید و روی هاست خودتون هست استفاده کنید
تعدای باکس در قسمت چپ مشاهده میکنید
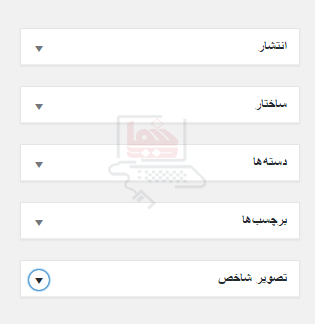
انتشار
در باکس انشتار همنیطوری که از اسمش مشخص است برای انشتار نوشته بکار میرود منتها قسمت های مختلفی دارد
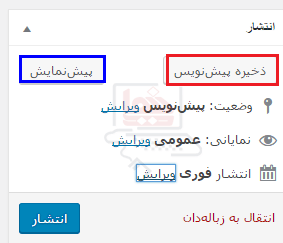
نوشته را در پیش نویس ذخیره میکنید / نوشته را قبل از انتشار ببینید
دسته ها
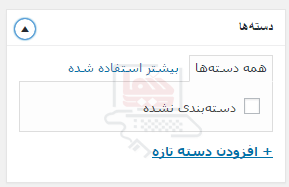
میتوانید دسته برای مطلب خود انتخاب کنید حتی میتوانید دسته جدید اضافه کنید
برچسب ها
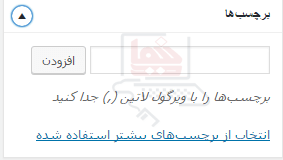
میتوانید برچسب برای مطلب خود بگذارید
تصویر شاخص
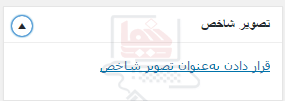
تصویر شاخص تصویر ویژه مطلب است که در دسته بندی ، ارشیو و.. نمایش داده میشود
دسته ها
برای هر مطلب میتوانید دسته بندی بسازید
بر روی دسته ها کلیک کرده
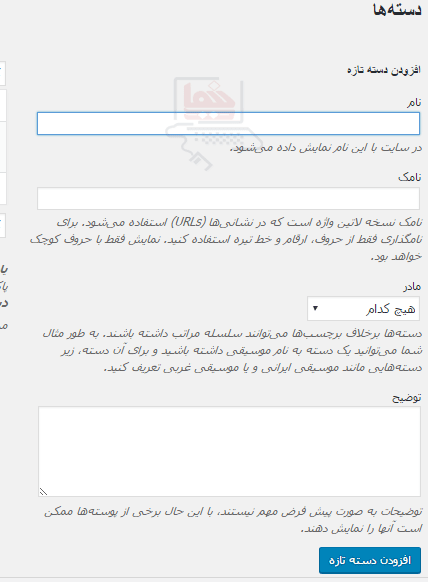
نام
نام دسته بندی می باشد
نامک
متنی که در url دسته بندی نمایش داده میشود
مادر
میتوانید هر دسته بندی را زیر مجموعه دسته بندی دیگری کنید یا خود سر دسته بندی کنید
توضیح
میتوانید برای دسته بندی خود یک توضیح کوتاه بنویشید
سپس بر روی افزدون دسته بندی کلیک کنید
برچسب ها
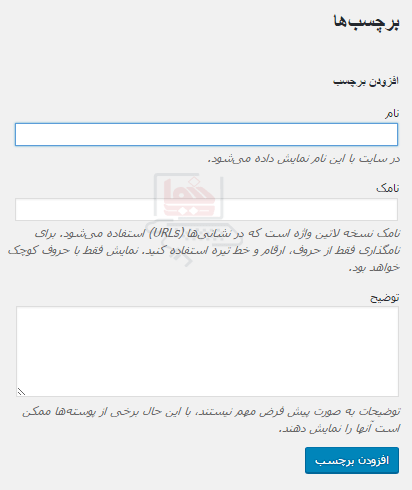
نام
این نام نامی است که در سایت نمایش داده خواهد شد
نامک
متنی که در url برچسب نمایش داده میشود
توضیح
میتوانید برای برچسب خود یک توضیح کوتاه بنویشید
سپس بر روی افزدون برچسب کلیک کنید
رسانه
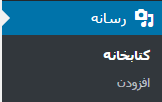
کتابخانه
میتوانید تمام رسانه های که از قبل اپلود کردید را مشاهده کنید
افزودن
میتوانید رسانه جدید اپلود کنید
امیدوارم فصل اول ( پیشخوان، نوشته، رسانه ) مورد توجهتون قرار گرفته باشه
با فصل های بعدی نیماد نیز همراه باشید




